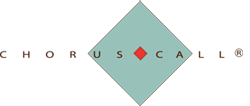Webcast Control Tutorials
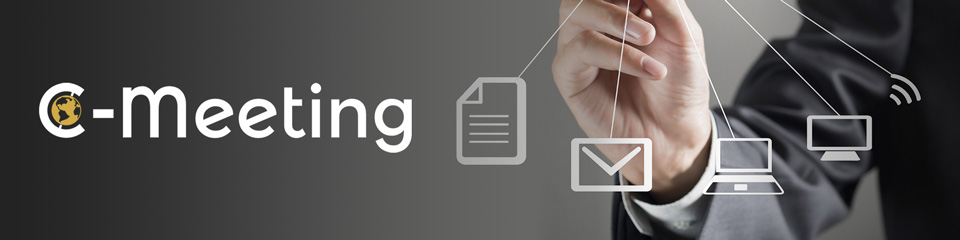
C-Meeting is the new way to meet and socialize, enriching the social networking experience with audio and video. Powered by Chorus Call, C-Meeting is how you will control your webcast.
Important Notice
If your browser doesn't support the Flash plugin (see get.adobe.com/flashplayer/), you may be redirected to the HTML5 version of C-Meeting.
Where do I find the "access URL?"
The access URL is included in the webcast details of your confirmation. This URL is unique to your account and will not change for future webcast use.
When will the webcast audience see my slide changes?
Unless otherwise requested, the webcast will become live 20 minutes prior to the start time of your event. From this point on your slide changes will be visible on the webcast. If you'd like to preview the slides after the webcast has gone live, contact the webcast operator via the chat window or by dialing +1 (412) 858-1344.
Can I preview my presentation?
Yes. If the webcast details for your event include an "access URL," you may use this link at any time. Once the presentation has been uploaded to the library, you will be able to preview the file. This link will not change for future webcasts.
What if I lose internet connectivity during my event?
During your event a Webcast Specialist will be logged into C-Meeting with you. In the event you are unable to control slide changes we will take control until we see that you are safely logged back in.
Does C-Meeting work with all web browsers?
Yes. If you are experiencing an issue, we recommend updating the Adobe Flash plugin by visiting get.adobe.com/flashplayer/.
Do I need to download anything?
No. If you are able to login via the "access URL" provided, you are good to go. However, it is recommended to keep the Adobe Flash plugin updated.
To update the Adobe Flash plugin visit get.adobe.com/flashplayer/.
How large can my presentation be?
The upload limit is 100mb. If your presentation is larger than this it is likely due to embedded video content. We recommend replacing slides with video content with placeholder images, as video playback will be handled by the Webcast Specialist.
Tutorials
Logging into C-Meeting
You may login to C-Meeting at any time if you were provided an "access URL" in the webcast details of your confirmation. Simply enter in your name or login with your own account.
If you do not have an "access URL" contact a Webcast Specialist by emailing media@choruscall.com or by dialing +1 (412) 858-1344.
If you'd like the ability to upload a presentation yourself, you will need to sign up for an account. This may be done on the "access URL." See the screenshots for more detail.
Uploading a presentation
To upload a presentation you must sign in to the "access URL" with your C-Meeting account. Once logged in, you will find the upload tool in the upper right section of the Library.
If you are unable to upload a presentation you may email the file to media@choruscall.com.
Controlling slide & speaker image changes
Once your presentation is uploaded to the Library, hover your mouse over the file and click on share to begin sharing.
You may control slide changes with the arrows at the top of the Sharing tab. Alternatively, you may use your keyboard or expand the thumbnail view. To change slides within the thumbnail view, double clicking is required.
Speaker Images may be found by expanding the speaker image view.
Chatting with the Webcast Specialist
C-Meeting's chat feature may be used to communicate with the Webcast Specialist. Alternatively, you may dial +1 (412) 858-1344 if you require immediate assistance.
Switching presentations
To switch between presentations simply share the desired presentation file from the Library. This will replace what is currently being presented to the webcast audience.